The drives for MTP mode are included in Windows Media Player and the driver for MSC mode is the standard basic lowest common denominator USB driver. That's why Sandisc doesn't add drivers--it shouldn't need any.
This may be caused by one of the following:
1. Minimum system requirements were not met
2. Corrupted drivers
3. Computer restrictions
4. Power issue
5. Bad cable
Please click here for Sansa Clip Sport.
To resolve this issue, try the following solutions:

Samsung Usb Driver For Mac
NOTE: If the Sansa is frozen or hung it can prevent the device from being recognized by the computer. First try resetting your Sansa to ensure it is not frozen. see answer ID 188

SOLUTION 1 - For brand new player or first time connecting to this computer.
For Windows XP users: verify the following operating system requirements are met.
- Windows XP SP2 or higher
- Windows Media Player 10 or higher
Download and install the latest Windows Media Player if it's not installed.
For Mac users, see Sansa player not recognized by a Mac OS
For Windows 7 & 8 users:Proceed to Solution 2
NOTE: If you are trying to connect to a Computer at work that is part of a network, there may be user right restrictions that are set to disable access to new hardware or stop any program installations. You may need to check with your IT administrator to see if this is causing the problem.
SOLUTION 2 - Check Cable
When connecting the Sansa to the computer if the screen comes on but does not show 'Connected' on the screen the port is providing power however the data connection is not working. This could be due either to the Cable, PC, or a defective device. Please try using a different cable and connecting to a different PC. If the Sansa still connects and charges but never shows connected on the screen even after trying different PC and cables contact SanDisk support to check warranty status.
SOLUTION 3 - Refresh the driver
STEP 1 - Connect the Sansa player to the PC
The screen on your player should turn on, show 'Connected' and indicate the battery charging or full.
- If the player does NOT turn on try other USB ports or on another computer if one is readily available. Ensure you are connecting directly to the computer USB port and not to a USB hub.
- Refer to 'MTP Device Cannot Start code 10' if you get this error message
- If there is nothing showing on the screen and the player does show up in as a storage device in an explorer window, then the screen is just NOT working.
- If you receive the error 'USB Device Not Recognized' on the computer, the player is most likely failed. Additional troubleshooting is unlikely to correct the problem.
Note: If you experience either of the 2 issues above the issue is likely hardware related. Contact SanDisk technical support to check warranty status.
STEP 2 - Check under Device Manager
1. Open the Computer Management Console
Accessing the Computer Management Console
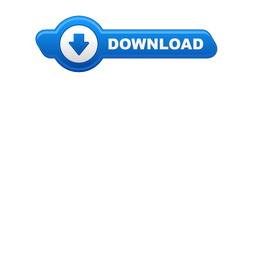
2. Click Device Manager on the left pane.
NOTE: Sansa MP3 Players can connect to your computer in MSC or MTP mode. Exceptions are Sansa Connect and Sansa Express which only use MTP mode. MTP mode is the recommended and default method for Sansa Players when used with Windows OS.
The Sansa player will show up on Device Manager's right pane as:
1. USB Mass Storage device (if the player is set to MSC)
2. Portable Device (if the player is set to MTP mode)
If there is a yellow exclamation point (!) or question mark (?) beside the device, try to refresh the drivers.
STEP 3 - Refresh the drivers
1. Right-click the entry with the error mark, select Uninstall.
2. On the top menu click Action then select Scan for hardware changes.
NOTE: If a device with yellow exclamation point (!) continually appears and disappears, then the player is most likely failed. Additional troubleshooting is unlikely to correct the problem.
Android Usb Drivers For Mac
SOLUTION 4 - Connect using MSC mode
Connecting in MSC mode will help determine if there is a problem with MTP mode or with the Auto Detect mode feature of the player. You can use Forced MSC mode or switch the player settings to MSC.
Instructions to connect in Forced MSC mode are listed here:
http://kb.sandisk.com/app/answers/detail/a_id/61
Instructions to switch player to MSC mode are listed here: http://kb.sandisk.com/app/answers/detail/a_id/207
If the player is detected in MSC mode but not when set to MTP mode, try to update or reinstall the Sansa firmware
NOTE: Sansa Express and Sansa Connect do not have MSC mode. For Sansa Connect you can try reinstalling the firmware using the Connect Recovery Mode.
Additional troubleshooting notes:
If you have replaced the Sansa Player and you still have problems getting it to recognize in the computer, then you may need to try some additional troubleshooting.
- Try connecting on another computer.
- Try using a different USB cable
- Try connecting to the back USB ports which may supply better power.
- If only MTP mode is NOT working, try reinstalling Windows Media Player
- For Windows XP, install Windows Media Player 11
Comments are closed.